- Webデザインの勉強をしている人
- 本業のWebデザイナー、Webマーケターさん
こんにちは、足軽こあら(@ashigaru_koala)です。
外付けSSDを作ったので、作り方を共有します。
僕は今回初めて作ったのですが、作業時間は全部で20分程度で出来ました。
工具も必要ないし、難しい手順も一切ありません。
今回SSDを作ったきっかけはWebデザインを勉強し始めてパソコン本体のSSDの容量が圧迫ぎみになってきたから…
作品が溜まってくるとデータの保存が難しくなってきます。
今回は1TBを作りました。
SSDを自作する場合、10,000円未満でつくることができ、既製品を買うよりも3割くらい安くなります。
webデザインを勉強中の方や駆け出しのデザイナーさんなら同じ悩みを持つ人が多いはずという理由で記事を書いてみました。
当記事では、使用した製品と作成の手順を紹介します。
それではいってみましょう。
外付けSSDを自作するメリット
既製品を買わずに外付けSSDを自分で作るメリットには次のとおりです。
- 既製品を買うよりも安い
- 自分好みの見た目、自分に合った容量のポータブルSSDが出来る
- 作品のバックアップが簡単になる
先日、僕のXアカウントに外付けSSDの作成完了の報告を兼ねて、投稿してみました。
意外にも作れると思ってなかったというリプをいただいたりしたので、世間的にはまだまだ買うものという認識のようです。
パソコン周りに詳しい人を演出することができるので、エピソードが欲しい方も作ってみる価値があるかもしれません。
既製品を買うよりも安い
1TBの外付けSSDはAmazonでも10,000円以上で販売されています。
自分で作れば1TBの外付けSSDが10,000円未満で手に入ります。
しかも使わないソフトなどが入っていないので、既製品より容量が大きくなります。
コスパを考えると作るほうが断然お得です。
自分好みの見た目、自分に合った容量のポータブルSSDが出来る
自分好みの見た目、自分に合った容量のポータブルSSDが出来るのもメリットの一つです。
特にケースを自分の好みにできるのは大きい。
デザインを始めると、普段の持ち物にも少なからずこだわりが入ってきませんか?
しかも自分らしさを演出できるだけではありません。
さりげなく自分で作ったことをアピールすることで、PC周りに詳しい人という印象を与えることもできます。
作品のバックアップが簡単になる
クラウド保存にありがちな通信障害や電波状況を気にする必要がありません。
2.5インチのSSDはパスポートと同じくらいの大きさです。
持ち運びできるサイズなので、パソコンに万が一のことがあってもSSDがあれば仕事ができるなんて場面もあります。
自作に必要な予算
1TBの外付けSSDは10,000円以内で作ることができます。
SSD8,680円、ケース730円、合計9,410円で作れました
既製品を購入するよりも3割程度安くなりお得感があります。
今回の購入

既製品の外付けSSDを買うと安いものでも10,000円以上するので、作る方が圧倒的にお得ですね。
Crucial(クルーシャル) BX500 1TB

今回は2.5インチのSSDを選びました。
2.5インチのSSDは外付けだけでなく、ノートパソコンや自作PCなど幅広い使われています。
小さい方が持ち運びには便利ですが、無くしやすい。
それに加えて別の規格と比べると価格が安いということもあり、こちらのSSDにしました。
ノンブランドのSSDケース
今回は作成の様子を記事にしようと考えていたこともあって、透明のケースにしました。

作成時の注意点
ここからは組立時の注意をいくつか書いていきます。
具体的には以下の点に注意が必要です。
- 簡単な組立てと設定が必要
- 外箱と領収書は捨ててはいけない
- トラブルがあったときは自己解決する
この中で特に注意が必要なのは「外箱と領収書は捨ててはいけない」という部分。
初期不良や故障などのトラブルがあったときに必要になります。
SSD本体には3~5年の保証がついていることが多いです。
また、箱そのものが保証書となっている場合もあるので、保証期間内は絶対に捨ててはいけません。
購入日がわかるように領収書も大切に保管しておきましょう。
作成の手順
ここからは作成の手順を紹介していきます。
組み立て
組み立ては工具無しで簡単にできます。
・カバーを開けてSSDを差し込む

SSDは差し込む向きがあるので注意です。
向きを間違えると差し込みできません。
・カバーを閉める

これで組み立ては終了です。
初めてでも5分もかかりません。
設定の手順
ここからはSSDの設定について解説します。
ここでの説明はWindowsで使用する場合の設定方法です。
Macをお使いの方は設定方法が別になりますので、ご注意ください。
1.SSDを接続した状態で「スタート(Windowsのマーク)」を右クリックし、「ディスクの管理」を選択する
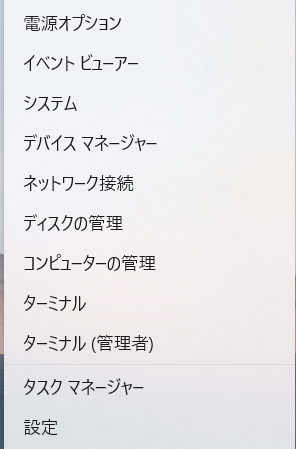
2.ディスクの初期化画面が表示されるので、OKを押す
(画像の作成が出来ませんでした。ご了承ください)
ここで「キャンセル」を押した場合は「初期化されていません」の表示があるところで右クリックし「ディスクの初期化」を選択しましょう。
3.GPTが選択されていることを確認して「OK」をクリックする
WindowsXPなどの古いOSで外付けSSDを使うことを想定している場合は、MBRを選択しましょう。
(最初の画面でキャンセルを押した場合の対処方法)
未割り当てと書かれた部分で右クリックする
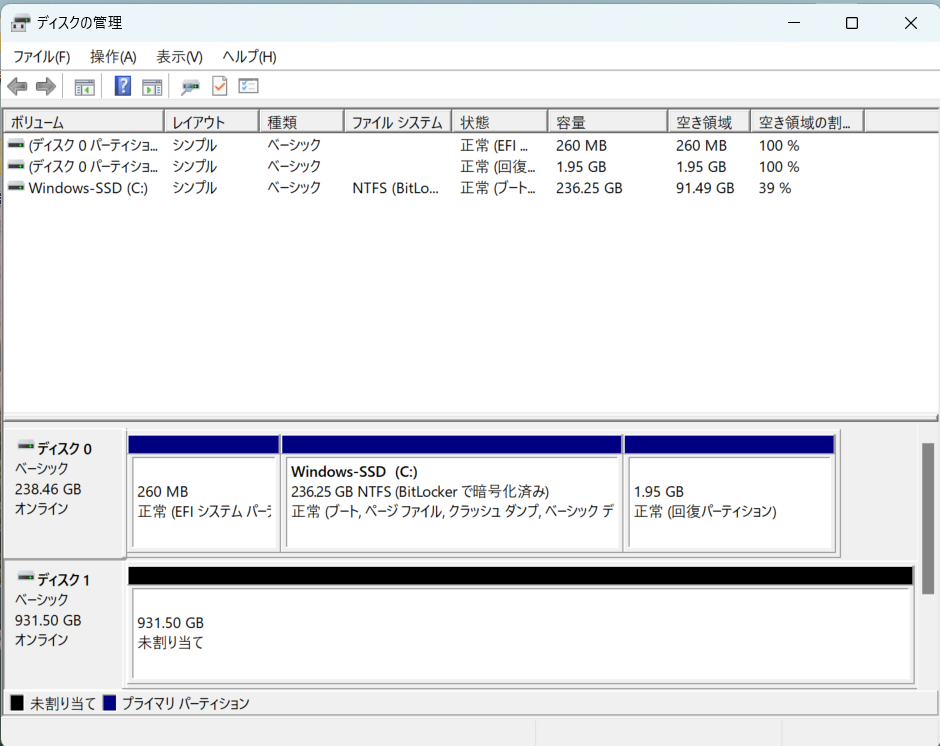
4.「新しいシンプルボリューム」を選択する

5.「新しいシンプルボリューム」ウィザードが開くので右下の「次へ」をクリック
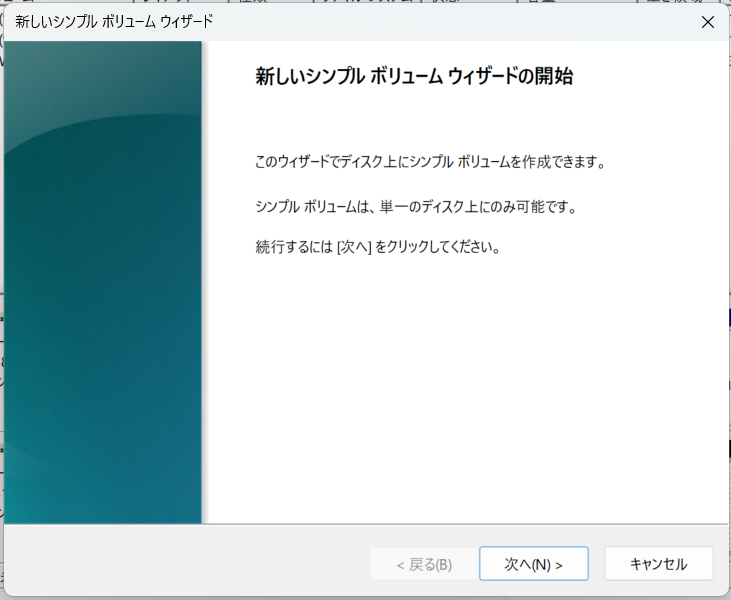
6.最大ディスク領域と同じ数字になっていることを確認し「次へ」をクリックする
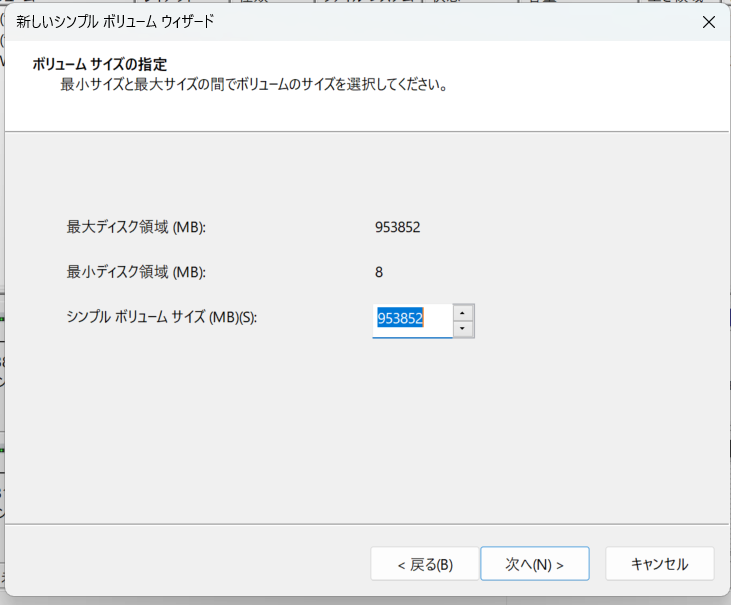
7.ドライブ文字を割り当てる
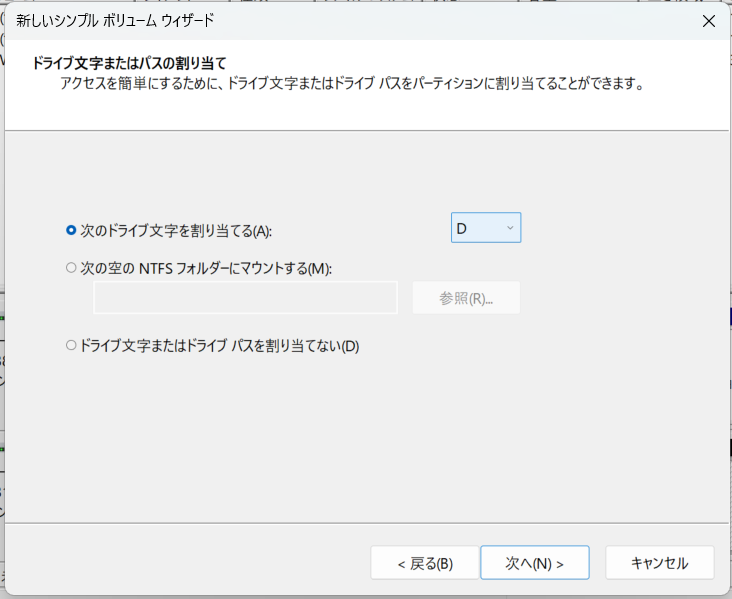
どの文字を選択しても大丈夫ですが、Cから順番に付けていくようにするのが基本です。
複数のパソコンで使う予定がある場合は、ドライブ文字が重複しないように確認してから設定するようにしましょう。
8.パーティションの初期設定は変更せずに「次へ」をクリック
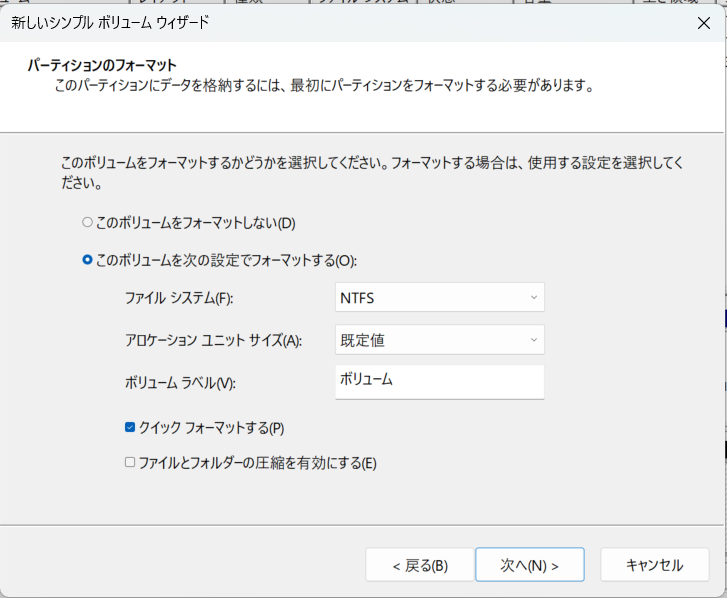
9.設定した内容を確認し「完了」をクリック
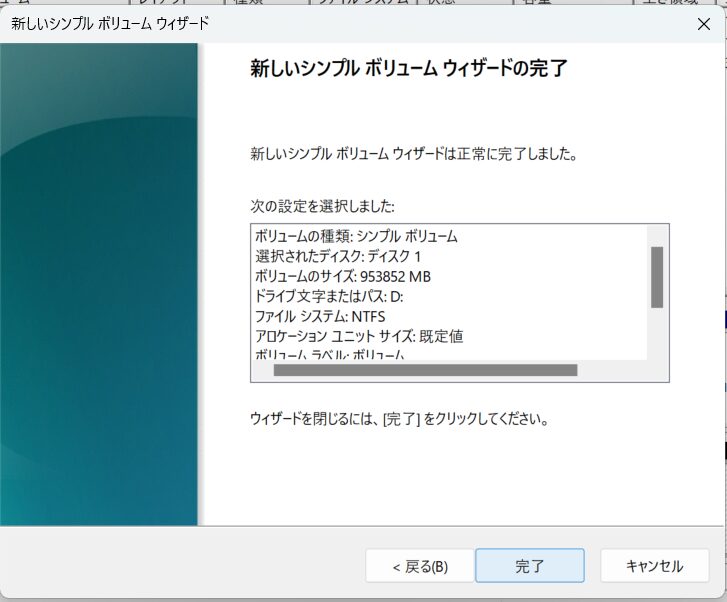
10.フォーマットが始まるので少し待つ
僕のパソコンで測ったところ、2分で終わりました。
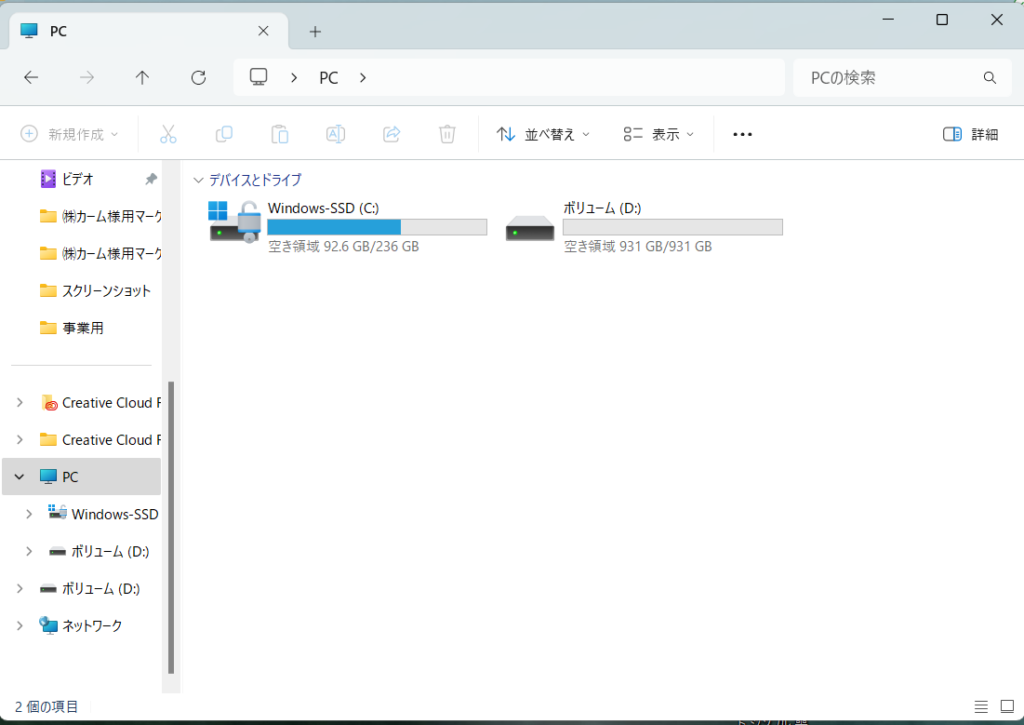
これでただしく認識されるようになりました。
ドライブの名前を変更する場合は、アイコンを右クリックして「プロパティ」を選択すると名前の変更ができます。
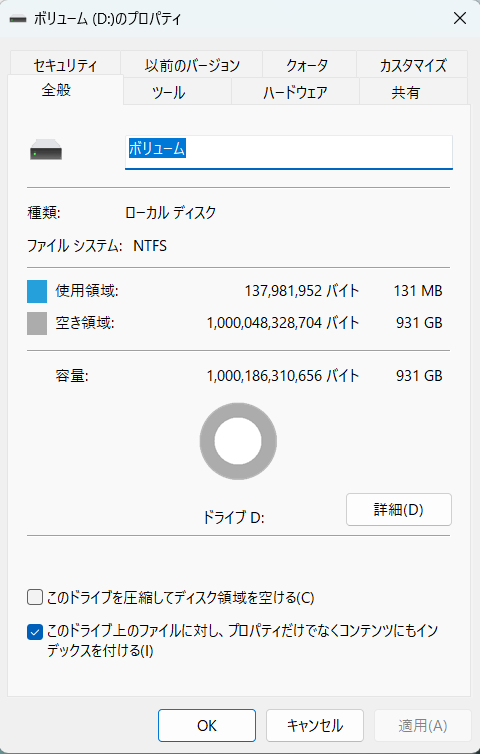
フォーマットの作業はとても簡単で時間もほぼかかりません。
調べながら作業しても全部で10分程度で終了しました。
あると便利なもの
ここからはポータブルSSDをもっと便利で快適に使うグッズを紹介します。
ポータブルSSDを使うにあたって、ぜひ持っておきたいのが以下の2つのどちらか。
- USBハブ
- USBtypeB3.0 to typeCケーブル
自分にとってベストな作業環境を整えるため、どちらかは購入を検討したほうがいいでしょう
USBハブ
マウスを接続するなど周辺機器が多かったり、メモリーカードも使うという場合はUSBハブを用意すると便利です。
持ち運び時の大きさを考えると3つくらい増やせると便利になるし、荷物にならないでしょう。
USBtypeB3.0 to typeCケーブル
薄型ノートパソコン派の方はこちらのTypeCケーブルの方がおすすめ。
ケースを買うとケーブルは付いてきますが、ちゃんと調べないとほぼTypeAが付いてきます(1番オーソドックスなUSB)。
最近のノートパソコンにはTypeCのポートがついているので、ポートを無駄なく使えます。
特にノートパソコンを使う人や出先に持ち歩き用を考えている場合は、こちらのケーブルがあると便利です。
まとめ
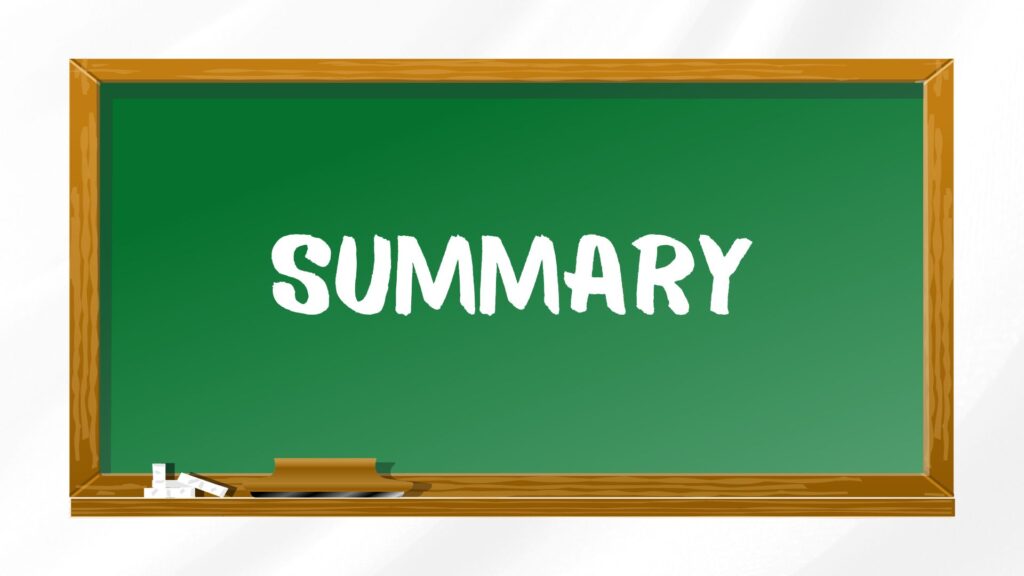
今回は、外付けSSDを自分で作る方法と設定の手順について解説しました。

外付けSSDは自分で簡単に作れます。
既製品を買うより安く入手できました。
組み立てや設定も難しいものではなく、誰でも簡単にできます。
ぜひ作ってみてくださいね。
ありがとうございました。






















